Welcome to the 14th tutorial on our series Mastering Forge.
In our previous article, Mastering Forge #13, we learned to communicate with Forge using REST API.
In this tutorial, we’ll use Forge’s Redundancy Module to ensure the availability of data even when the connection to the primary data source is lost. By defining redundant namespaces, Forge automatically changes the source of data between the configured redundant namespaces.
If you prefer your tutorials in video format instead, you can watch our video tutorial on how to set redundant servers on our YouTube channel.
During this tutorial, we’ll be using the following products:
- Prosys OPC UA Forge
- You can download an evaluation version through the request form.
- Prosys OPC UA Simulation Server
- You can download the free version through the product’s request form.
- Prosys OPC UA Browser
- You can download the free version through the product’s request form.
Define Redundant Namespaces
In this tutorial, we’ll start by setting up two redundant namespaces. These namespaces will correspond to two OPC UA servers: your local Prosys OPC UA Simulation Server and a public Simulation Server located at opc.tcp://UADEMO.prosysopc.com:53530/OPCUA/SimulationServer.
First, connect to both servers using Forge, keeping in mind that the public Simulation Server requires the Security Mode and Policy to be set to None. Once connected, we’ll demonstrate how redundancy works by simulating a connection loss to the primary server.
1. From the Dashboard, start the Redundancy Module.
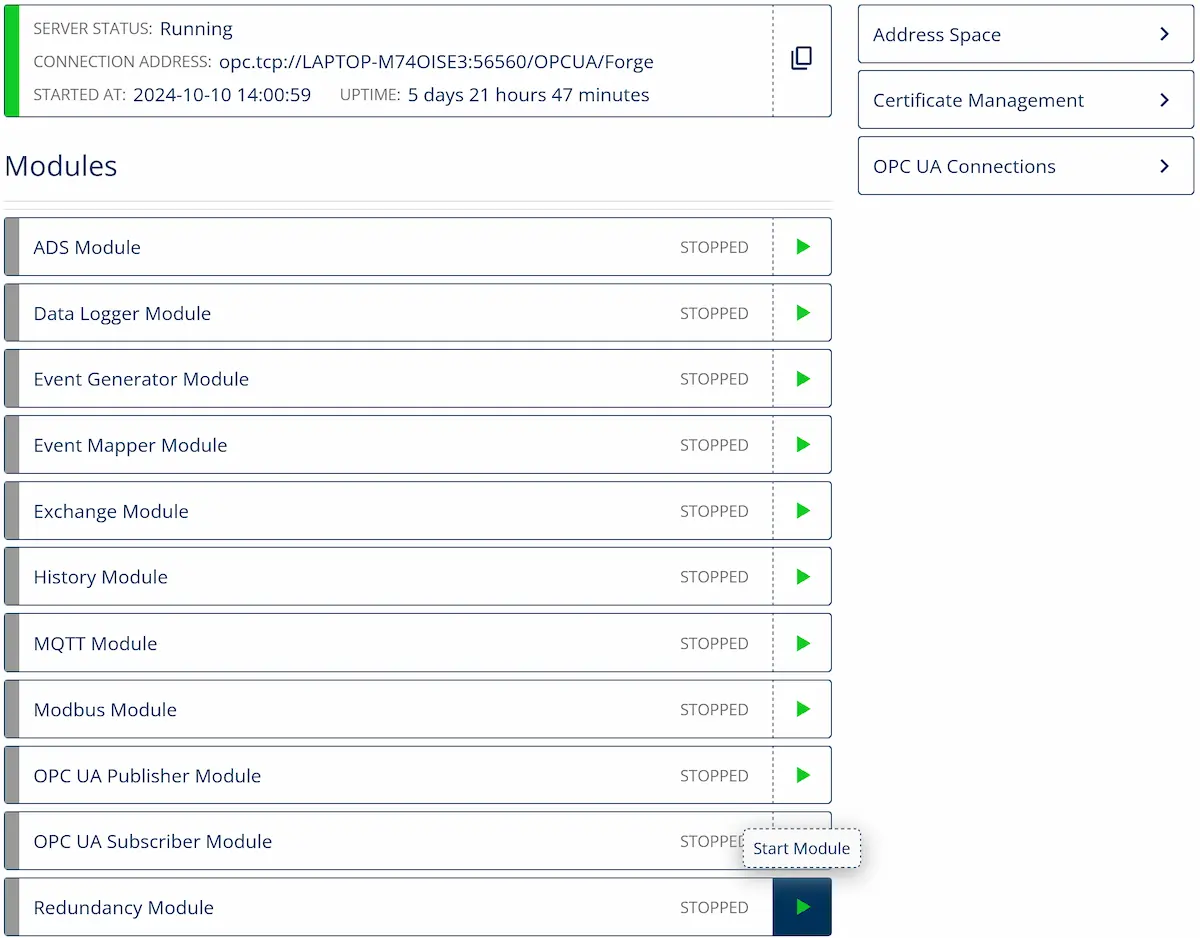
2. Navigate to Redundancy and click + Add Group.

3. Start by naming the Redundancy Group.
4. In the Namespace drop-down menu, search for the namespaces of the Simulation nodes on both servers. Click the + button to add them. Make sure to select the exact same namespaces from each server, specifically the ones ending with “SimulationNodes”. Once both namespaces are selected, click Add to proceed.
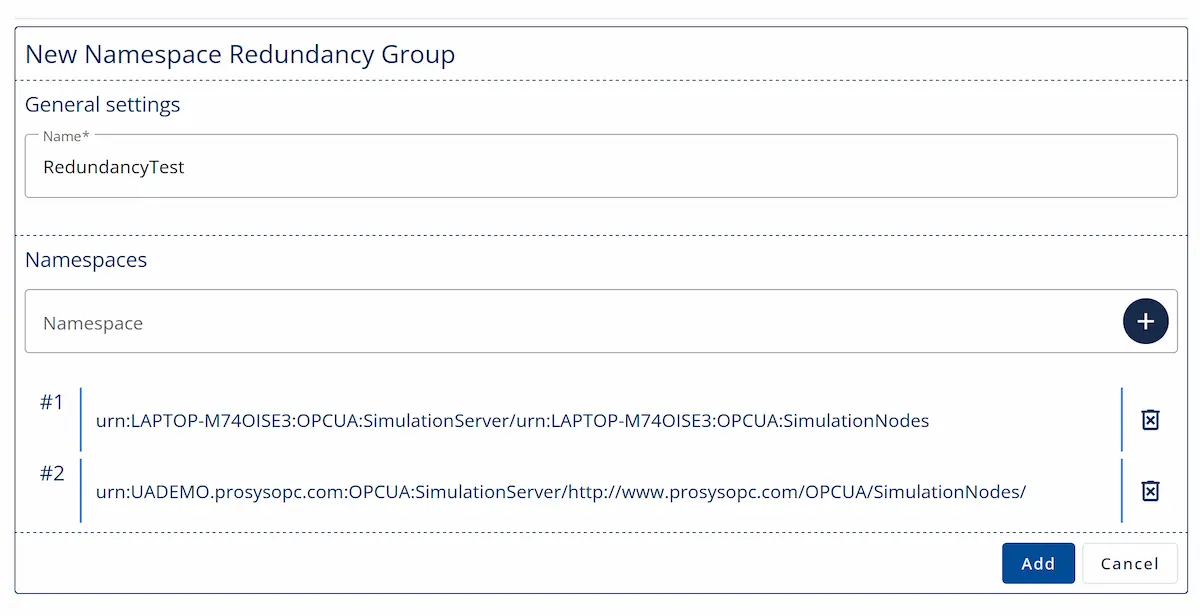
5. With your Prosys OPC UA Browser connected to Forge, find the Sinusoid variable from your local Simulation Server. Right-click and select Monitor Data to start monitoring its data.
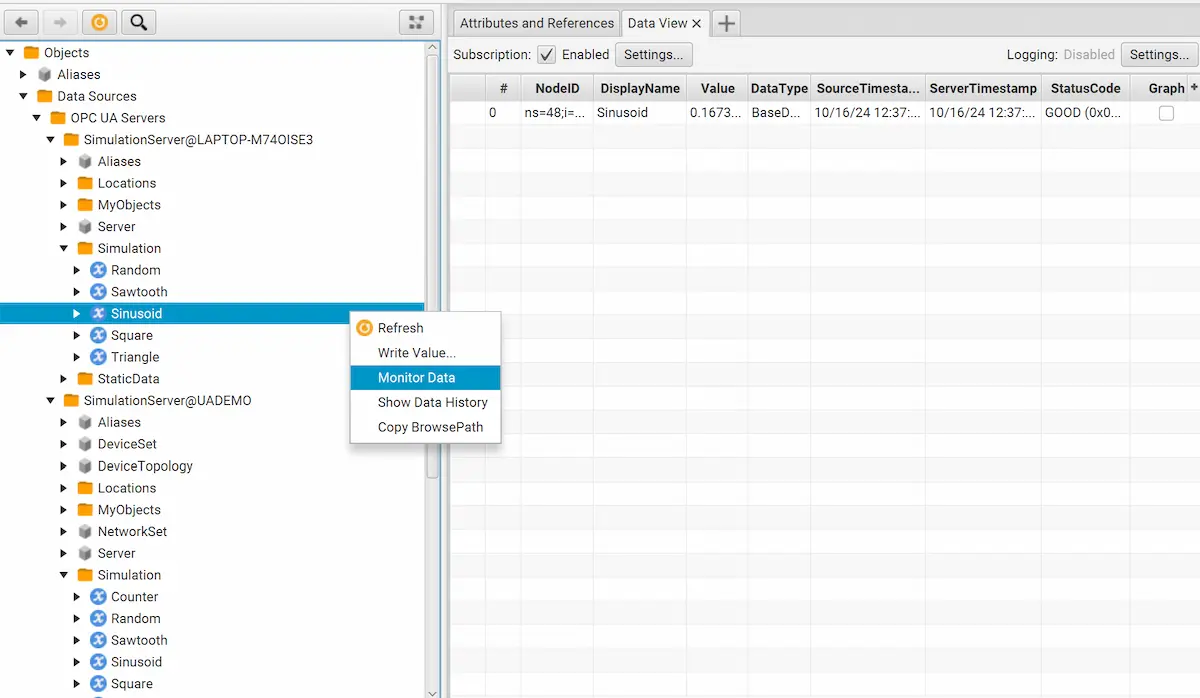
6. Now, we’ll demonstrate what happens during a connection loss by closing the local Simulation Server. After a few seconds, you’ll notice that the data continues to update, as it’s now being sourced from the public Simulation Server. This is because we previously configured redundancy between the local Simulation Server and the public Simulation Server. The redundant data is retrieved from nodes that share the same NodeId across both namespaces.
7. Finally, restart the local Simulation Server. This will switch the data source back to the local Simulation Server.
NOTE: If the NodeIds in the two servers don’t point to simulation variables with equal values, you may notice sudden changes in the data during the switch.
Next Steps
This wraps up the 14th article of the Mastering Forge series. Here’s a recap of what we did in this tutorial:
- Started the Redundancy Module and defined two OPC UA servers to be redundant.
- Monitored data from one server and demonstrated how the data source switched to the secondary server after the connection to the first one was closed.
- Restored the connection to the first server, after which the data came from that server again.
In the next article, Mastering Forge #15, we’ll cover how to update Forge and upgrade your license to ensure you’re making the most of Forge’s features.
If you want to learn more about Forge and its capabilities, you can request a detailed introduction by emailing sales@prosysopc.com or using our contact form. We’d be delighted to provide tailored information about Forge that aligns with your interests and requirements.
Author Info

Iivo Yrjölä
Customer Integration & Support, Prosys OPC
Email: iivo.yrjola@prosysopc.com
