Mastering Forge #19: Connecting to S7Comm Devices
Welcome to the 19th tutorial on our series Mastering Forge.
In the previous article, Mastering Forge #18, we discovered how to access data from OPC UA Events and map it to Forge’s Address Space.
In this article, we’ll dive into the S7 Connector, which native protocol integrates data from Siemens S7 PLCs into Prosys OPC UA Forge. This allows you to expose S7 data as OPC UA nodes, enabling interoperability and standardization across your system architecture. Further, Forge’s other features such as data logging, events and cloud connectivity are possible.
During this tutorial, we’ll be using the following products:
- Prosys OPC UA Forge
- You can download an evaluation version through the request form
- You can download an evaluation version through the request form
- Prosys OPC UA Browser
- You can download it through the product’s request form.
Connect to S7Comm Device
Make sure your S7 device is powered on and reachable over the network.
1. From the Dashboard, start the S7COMM Module.
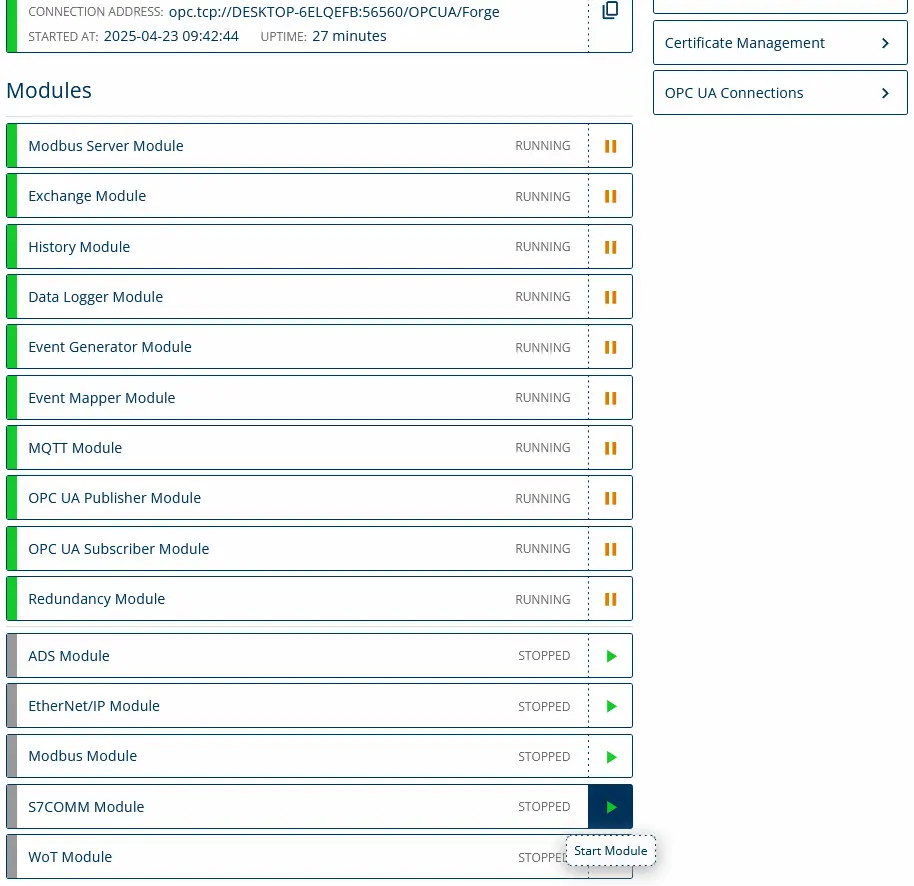
2. Navigate to Data Sources > S7Comm Devices, click + Add Device

3. Fill in the connection parameters:
- Name: Enter a descriptive name for the S7Comm configuration.
- Controller Type: Select the specific model of your S7 device, or choose Auto if you’re unsure.
- Address: Enter the IP address of the S7 device.
- Port: Use the default S7 port 102, unless your device is configured differently.
- Click Add to save configuration.
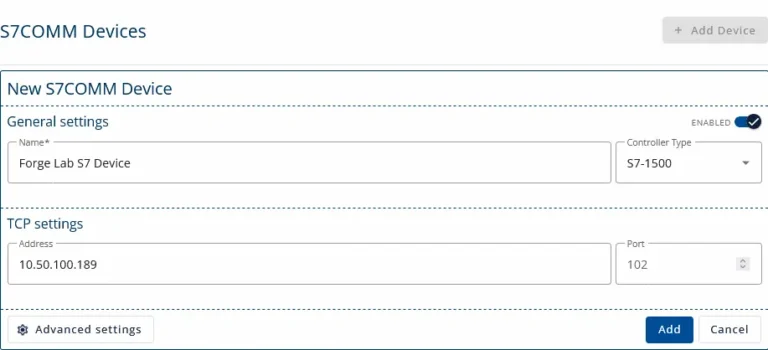
4. Click the list icon and then + sign.
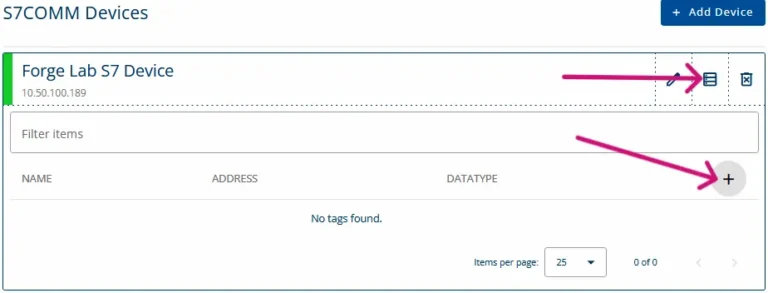
5. Assign a name to the variable, define the memory address to read the measurement from, and select the appropriate PLC data type.
NOTE: Dot notation creates folder.
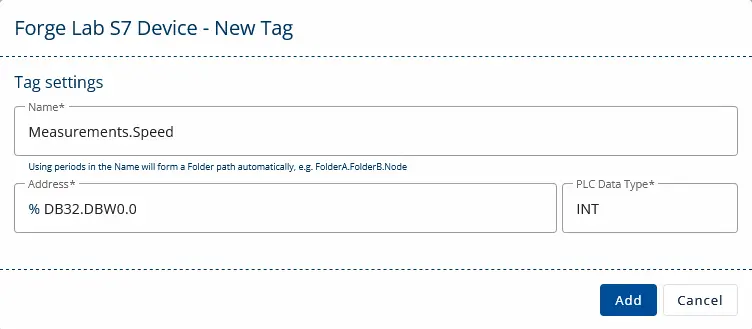
6. To check the configuration, open Prosys OPC UA Browser and read/monitor the created variables. The correct path is: Objects > Data Sources > S7Comm Devices > Forge Lab S7 Device > Measurements > Speed.
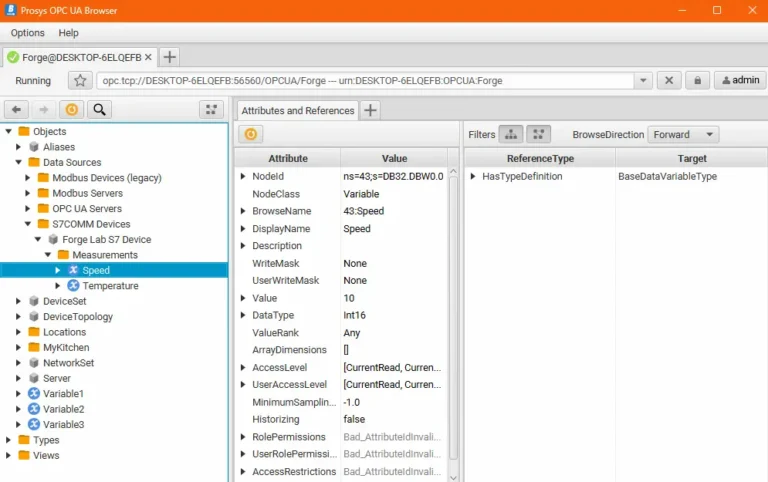
Next Steps
This wraps up the 19th article of the Mastering Forge series. Here’s a quick recap of what we did:
- Created connection configuration to S7comm device.
- Fetched data from the S7comm device to Forge.
- Checked the configuration using Browser.
The next article will be the last Mastering Forge tutorial. We will continue developing tutorials for Forge but this series will end after the next post. In the last episode, Master of Forge, we will browse through a log file, explore configuration files and give you instructions to reset your Forge to defaults.
If you want to learn more about Forge and its capabilities, you can request a detailed introduction by emailing sales@prosysopc.com or using our contact form. We’d be delighted to provide tailored information about Forge that aligns with your interests and requirements.
Author Info

Iivo Yrjölä
Customer Integration & Support, Prosys OPC
Email: iivo.yrjola@prosysopc.com
